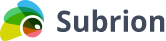Live Chat Software by Kayako |
|
Plugins Installation
Posted by Vasily B., Last modified by on 07 October 2010 02:27 PM
|
|
|
Starting from 3.0 version Subrion CMS has the 'Remote Plugin Installation' feature. It allows to install any available plugin in seconds. There are several steps you need to perform to install any plugin: 1) Log into the Subrion Admin Panel 2) go to Extensions -> Plugins 3) go to Available Plugins tab 4) change the Mode (at top right) from 'Local' to 'Remote' 5) choose the needed plugin and click on 'Install' button (download icon at right)
That's all! Easy, isn't it?
You can also install any plugin for the Subrion CMS via 'Local plugins installation' method.
Files upload. 1. Download the needed plugin from http://www.subrion.org/plugins/
2. Unpack it using any packager that supports ZIP archives
Admin panel installation. 1. Login to your Subrion admin panel Example: find the 'Premium Radius Search' plugin and click on 'Install' button.
That's all! NOTE. If you want to install the Premium Radius Search plugin then you will not find this plugin in the appeared list of plugins in the 'Available Plugins' tab. You need to follow the instruction below: P.S. Some plugins require more actions for the correct installation. Read Installation information in the docs section for each plugin. Don't hesitate to contact us if you have any questions. Good luck! | |
|
|